【LUMIX GH5】ファームウェアしないと損!手順・方法をご紹介
LUMIX GH5や所有のレンズは
ファームウェア(アップデート)はお済みですか?
ファームウェアしないと損していますよ。
手順・方法をご紹介します。
まずはPanasonic(パナソニック) LUMIX デジタル一眼カメラ/交換レンズ ソフトウェアダウンロード一覧ページにアクセスします。お使いのカメラとレンズ機種を確認します。現在のバージョンはカメラ本体の「メニュー > バージョンを表示」で現在のバージョンを確認できます。もし現在のバージョンよりも新しいバージョンがリリースしているようであればダウンロードしてください。GH5の他にも、GH5SやGH4、G9もファームウェアがリリースされているのでお使いの方は最新バージョンがでていないかご確認ください。
私が該当していたのはLUMIX GH5本体とLEICA 12-60mm/F2.8-4.0標準ズームレンズでした。GH5本体はVer.2.3で何度かファームウェアを行なっていましたが、2018年10月23日にリリースされている最新版はまだアップデートを行なっていませんでした。LEICA標準ズームレンズに関しては一度も行なっておらず、なんだか勿体無いことをしてました。早速ファームウェアにとりかかりたいと思います。まずはLEICA標準ズームレンズ12-60mm/F2.8-4.0から始めることにします。
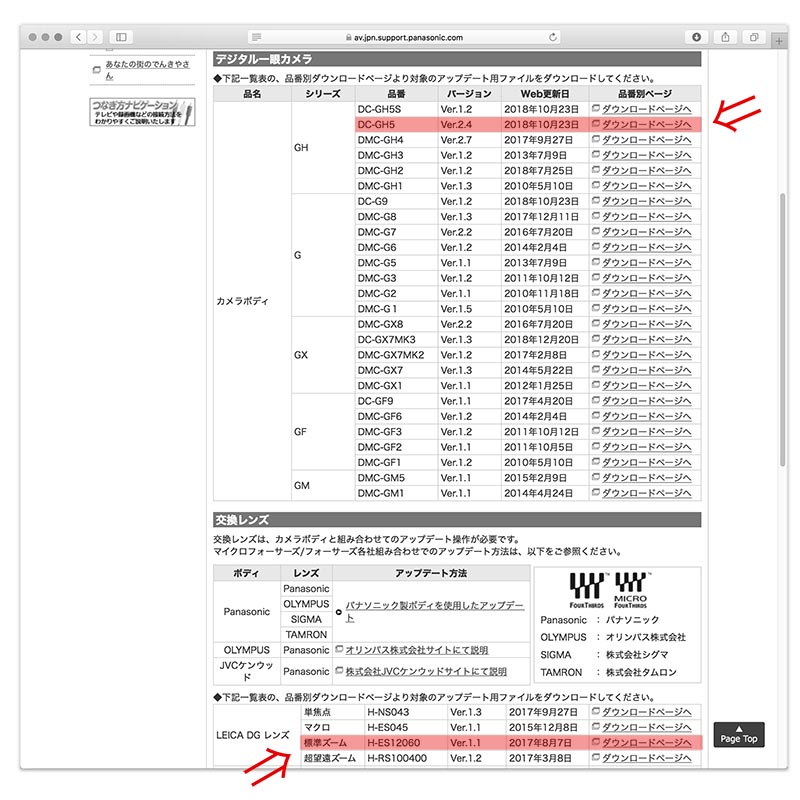
| 名称 | 品番 | バージョン | 更新日 |
|---|---|---|---|
| LUMIX GH5 ボディ | DC-GH5 | Ver.2.4 | 2018年10月23日 |
| LEICA 12-60mm/F2.8-4.0 標準ズームレンズ | H-ES12060 | Ver.1.1 | 2017年8月7日 |
LEICA 12-60mm/F2.8-4.0 標準ズームレンズ
ファームウェア手順・方法
私の使っているLEICA 12-60mm/F2.8-4.0 標準ズームレンズの現在のバージョンが Ver.1.0です。これまでカメラ本体は気にしていましたがレンズを全くファームウェアしてきませんでした。随分と勿体無い話です。これを2017年8月7日リリースされているVer.1.1へファームウェアします。このファームウェアでは、AF時のフォーカス動作安定性を改善し、手ブレ補正の性能を改善しています。それでははじめたいと思います。

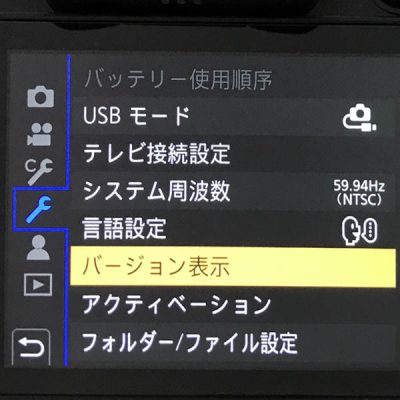
手順 その 1
現在のバージョンを確認します。
カメラにレンズを取り付けて、「メニュー > スパナマーク > バージョンを表示」を選択します。

手順 その 2
現在のバージョンが表示されます。
私の使っているカメラは、GH5カメラ本体のバージョンが「Ver.2.3」。レンズが「Ver.1.0」ともに最新ではないことがわかりました。

手順 その 3
スロット1にSDカードを入れます。
いったん電源をOFFにメモリスロット1のみにSDカードを入れておきます。スロット2では作動しないようです。スロット2のカードは念のため抜いておきました。

手順 その 4
本体とパソコンを接続
もしくはカードリードを使ってパソコンと接続します。
LUMIX GH5カメラ本体とパソコンを接続するか、もしくはカードリードにSDカードを挿入して、カードリーダーとパソコンを接続します。
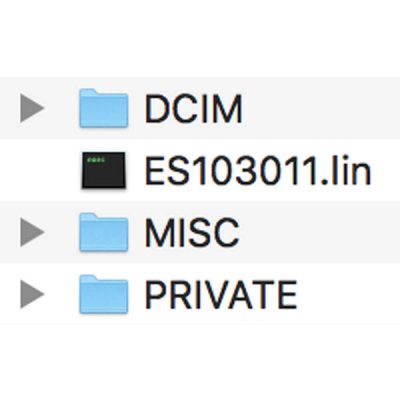
手順 その 5
【 Mac 】SDカードのフォルダへ
ダウンロードしたファイルを入れます。
私の使っているパソコンはMacです。なおWinをお使いの方はダウンロードしたファイルが異なるかもしれません。
まずSDカードのフォルダを開き、一番上の階層(ルート)へダンロードしたファイルを入れます。
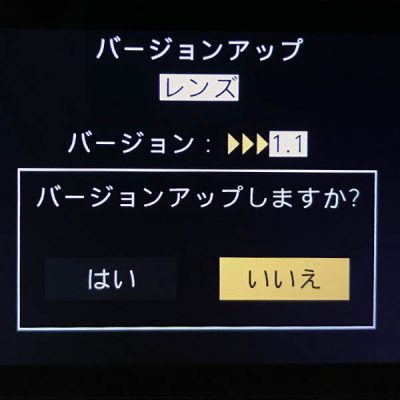
手順 その 6
カメラの再生ボタンを押す
カメラの電源を入れて、三角の「再生ボタン」を押すと「バージョンアップ」の画面が表示されます。

手順 その 7
バージョンアップを実行
「バージョンアップしますか?」で「はい」を選択すると「バージョンアップ中」となり実行されます。

手順 その 8
バージョンを確認する
バージョンアップ後、「メニュー > スパナマーク > バージョンを表示」でバージョンを確認します。見事レンズのバージョンが「Ver.1.0」から最新版の「Ver.1.1」にアップデートされました。これだけでAF時のフォーカス動作安定性を改善し手ブレ補正の性能を改善していると思うと嬉しい限りです。なぜもっと早くにファームウェアしておかなかったんでしょうか。いや〜勿体無い話です。
LUMIX GH5カメラボディ
ファームウェア手順・方法
さてつづきましてLUMIX GH5カメラボディをファームウェアすることにします。私の現在のバージョンは「Ver.2.3」です。これまで何度かファームウェアを行なってきましたが、2018年10月23日にリリースされている最新版「Ver.2.4」へはまだアップデートしておりませんでした。
この最新版では様々な改善点があります。まずは「オートフォーカス性能の改善」。AFCモードでAF追従した際の背景に抜ける現象を改善し、動画記録中のAF追従した際の背景に抜ける現象を改善しています。
「動画記録中の動作改善」としては、クリエイティブ動画モードでMモードでの撮影時、SS/ゲイン操作を角度/ISOに設定していると、ワンプッシュAEが動作しないことの不具合を修正。「タイムコードの動作改善」では、バッテリー交換後に稀にタイムコードが初期化される不具合を修正。「6K Photo / 4K Photoの動作改善」として、画像によって、切り出した画像が意図したコマからずれる不具合を修正。これだけの改善がおこなわれ大幅なアップデートとなっています。これを行えば高性能なGH5がさらなる性能向上が期待できます。それでは始めましょう。

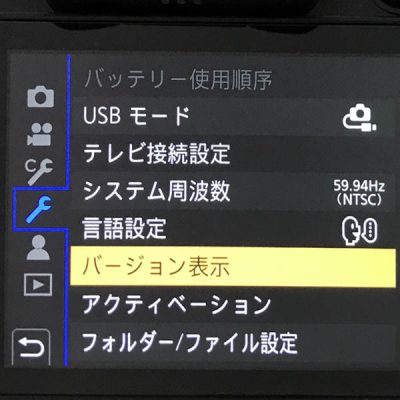
手順 その 1
まずはバージョンを表示します。
カメラ本体の電源を入れて、「メニュー > バージョンを表示」を選択します。

手順 その 2
現在のバージョンを確認します。
私のGH5カメラ本体の現在のバージョンは「Ver.2.3」です。最新版は「Ver.2.4」ですので、最新版にファームウェアします。

手順 その 3
SDカードをスロット1へ。
SDカードはスロット1だけに入れてください。私はスロット1と2にカードを挿入したままファームウェアを行ったところ認識せずファームウェアできなかったので必ずスロット2に挿入している場合はカードを抜いておいてください。スロット1だけにSDカードを入れてください。

手順 その 4
カメラとパソコンを接続します
カメラ本体とパソコンをUSBケーブルで接続します。もちろんカードリーダーで接続しても構いません。
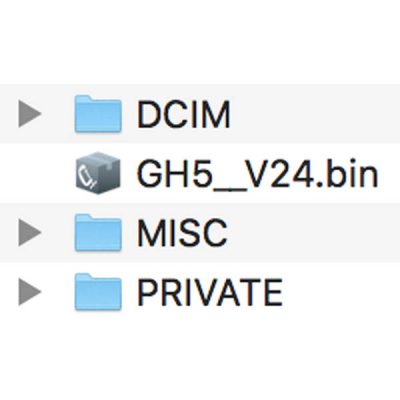
手順 その 5
ダウンロードしたファイルを
SDカードのフォルダへ入れる
SDカードのフォルダを開き、一番上の階層(ルート)へダンロードしたファイルを入れます。
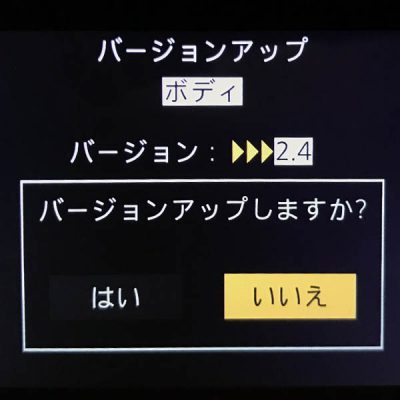
手順 その 6
カメラ本体の電源を入れ
再生ボタンを押す
GH5カメラ本体メモリスロット1にSDカードを挿入している状態でカメラ本体の電源を入れます。そして三角マークの「再生ボタン」を押すとバージョンアップの画面が表示されます。
「バージョンアップをしますか?」で「はい」を選択します。

手順 その 7
バージョンアップを実行します。
「バージョンアップ中」の表示が出ます。バージョンアップ中は何も操作をせず静かに待ちましょう。

手順 その 8
ファームウェアが正しく行われたか確認します
ファームウェアが正しく行われたか確認しましよう。「メニュー > スパナマーク >バージョンを表示」を選択し、バージョンを確認します。ボディのバージョンが「Ver.2.4」にアップデートされたことを確認しました。これで今まで以上にGh5の性能が向上しました。ますます撮影が楽しみになりますね。
まだファームウェアを行なっていない方は、ご自分ノバージョンを確認してみてください。それでは楽しいカメラライフをお送りください。





